OCTOPRINT I RASPBERRY PI 3 B +Dlaczego Pi?

Raspberry Pi 3 B + z systemem OctoPrint to aktualizacja lub modyfikacja, z której może skorzystać każda drukarka 3D. O ile nie wyciągnąłeś wczoraj swojej pierwszej drukarki 3D z pudełka, prawdopodobnie słyszałeś o OctoPrint.
Dzięki OctoPrint możesz zdalnie obserwować i kontrolować swoją drukarkę 3D. Na przykład możesz automatycznie robić zdjęcia z każdej warstwy i zamieniać je w wideo modelu, który wydaje się rosnąć sam. Możesz także kontrolować światła, a nawet wyłączać drukarkę 3D po zakończeniu pracy.
Czego się boisz? To tylko Raspberry Pi 3B + z uruchomionym oprogramowaniem! Jeśli masz już Raspberry Pi 3 B +, nic Cię to nie kosztuje. Nawet jeśli tego nie zrobisz, aktualizacja może się zwrócić, gdy po raz pierwszy nie stracisz całej roli włókna węglowego na nieudanym wydruku.
Dowiedzmy się więc, jak dokonać tej aktualizacji!
OCTOPRINT I RASPBERRY PI 3 B +Czego potrzebujesz

Teraz, gdy zdecydowałeś się rzucić okiem i zainstalować OctoPrint na Raspberry Pi 3 B +, potrzebujesz kilku rzeczy:
- Raspberry Pi: Zalecamy Raspberry Pi 3 B + , nawet w porównaniu z nowym Raspberry Pi 4. W końcu Raspberry Pi 3 B + jest całkiem sprawny i pasuje do większej liczby obecnie dostępnych drukowanych obudów 3D.
- Zasilanie: Znamionowe przy 5 V i 2,5 A i zakończone wtyczką micro USB.
- Karta Micro SD: 16 GB lub lepsza i (ewentualnie) adapter, którego można użyć do podłączenia go do komputera.
- Standardowy kabel USB: Do podłączenia płyty sterowania drukarki 3D do Raspberry Pi.
- Kamera USB Raspberry Pi: opcjonalna, ale wysoce zalecana. Umożliwi to monitorowanie wydruków.
Będziesz także potrzebował oprogramowania. Podoba nam się to za darmo i open-source:
- OctoPrint obraz rozruchowy .
- Aplikacja, która może utworzyć dysk rozruchowy na karcie micro SD. Polecamy Balcher’s Etcher , który jest bezpłatny i działa na systemach Windows, Linux i MacOS.
To, czego nie potrzebujesz, to klawiatura i mysz, monitor i kabel lub oprogramowanie Raspbian.
OCTOPRINT I MALIN PI 3 B +konfiguracji
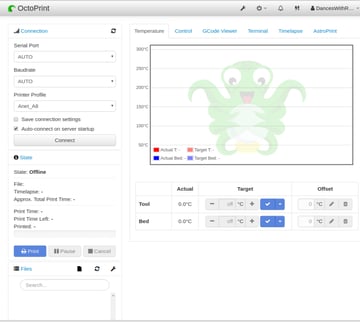
Najpierw umieścimy obraz OctoPrint na karcie micro SD za pomocą Etcher.
- Wyodrębnij OctoPi i uruchom Etcher.
- Kliknij „Wybierz obraz”, przejdź do obrazu OctoPi i wybierz go.
- Kliknij „Wybierz dysk”. Twój dysk wymienny powinien się pojawić.
- Kliknij „Flash”.
- Poczekaj, aż Etcher poinformuje o zakończeniu pracy.
Dalej jest konfiguracja sieci.
- Gdy dysk jest nadal w adapterze w komputerze, znajdź „octopi-wpa-supplicant.txt” na partycji rozruchowej nowego obrazu.
- Korzystając z wybranego edytora tekstu, usuń komentarz i wpisz informacje o sieci. „SSID” to nazwa twojej sieci, a „PSK” to twoje hasło. Odkomentuj swój kraj w dolnej części dokumentu.
- Wyjmij kartę micro SD i włóż ją do Raspberry Pi.
Kilka prostych kroków i jesteśmy gotowi do uruchomienia.
- Podłącz kamerę, jeśli jej używasz.
- Podłącz Raspberry Pi 3 B + do drukarki 3D za pomocą standardowego kabla USB.
- Włącz Raspberry Pi i poczekaj kilka minut. Ciągłe czerwone i migoczące zielone światła oznaczają, że Raspberry Pi ma moc i rozmawia z siecią.
- Otwórz przeglądarkę na komputerze i na karcie nawigacji wpisz „octopi.local /”.
- OctoPrint powinien otworzyć się i wyświetlić główny interfejs użytkownika.
- Jeśli pozostawisz port szeregowy i szybkość transmisji w spokoju, powinien on automatycznie połączyć się z drukarką. Czasami konieczna może być zmiana prędkości transmisji. (Spróbuj obniżyć o krok.) Lub wybierz inny port.
- Czasami może być konieczne naciśnięcie przycisku „Połącz”, ale jeśli drukarka jest włączona podczas uruchamiania OctoPrint, zwykle łączy się natychmiast.
Jeśli coś zawiedzie…
Konfiguracja OctoPi jest naprawdę prostą procedurą. Ale jak w przypadku czegokolwiek, od czasu do czasu coś idzie nie tak. Jeśli masz problemy, oto niektóre zasoby do rozwiązywania problemów:
- Konfiguracja Wi-Fi i rozwiązywanie problemów
- Konfiguracja kamery internetowej OctoPrint
- Wściekły skaner IP (pomaga, jeśli twoja sieć nie wie, gdzie jest „octopi.local /”)
OCTOPRINT & THE RASPBERRY PI 3 B +Podstawowe operacje
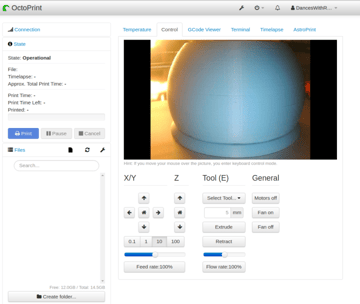
Oto przegląd interfejsu użytkownika OctoPrint:
- We wszystkich zakładkach informacje dotyczące połączenia i statusu Octoprint znajdują się po lewej stronie.
- OctoPrint uruchomi się na karcie Temperatura, która dostarczy ważnych informacji o ustawieniach temperatury i odczytach. Posiada wykres, który pokazuje historię temperatury twojego gorącego końca i podgrzewanego łóżka.
- Następna karta po prawej to karta Sterowanie. Tutaj zobaczysz strumień ze swojej kamery. Możesz także kontrolować swoją drukarkę 3D z tego miejsca.
- Przeglądarka G-Code to następna karta. Tutaj OctoPrint rysuje ścieżkę każdej warstwy.
- Karta Terminal umożliwia przeglądanie raportów ze sterownika i bezpośrednie wysyłanie poleceń G-code.
- Jeśli masz zainstalowaną kamerę, w zakładce Timelapse możesz skonfigurować OctoPrint, aby automatycznie tworzył wideo timelapse. (Istnieją jednak lepsze sposoby na to za pomocą wtyczek).
- Ikona klucza (lub klucza) u góry ekranu to sekcja ustawień. Moglibyśmy napisać o tym cały artykuł, ale mimo wszystkich jego funkcji prawdopodobnie nie spędzicie tutaj dużo czasu, chyba że będziecie musieli się czegoś odnieść.
- W tej sekcji ogólne znaczenie ma Menedżer wtyczek. OctoPrint zawiera kilka wstępnie zainstalowanych wtyczek, ale istnieje wiele innych, które można pobrać. Jeśli potrzebujesz minimalnego interfejsu do smartfona, specjalnych zabezpieczeń, kontroli fotografii lub innych ulepszeń, to jest miejsce, w którym możesz szukać.
Uwaga: ten artykuł ledwo obrazuje powierzchnię OctoPrint i jej instalację na Raspberry Pi 3 B +. Każda z wyżej wymienionych wtyczek może zawierać artykuł.
Zainstalowany tutaj obraz OctoPi jest najłatwiejszym i najpopularniejszym sposobem na uruchomienie OctoPrint. OctoPrint może działać wszędzie tam, gdzie może Python, ale jego prawdziwym domem jest SBC, taki jak Raspberry Pi 3 B +.
(Źródło głównego obrazu: mcfada / Thingiverse)
Licencja: Tekst „ Jak skonfigurować OctoPrint na Raspberry Pi 3 B + – 3 łatwe kroki ” autorstwa All3DP jest objęty licencją Creative Commons Uznanie autorstwa 4.0 .
Źródło: https://all3dp.com
Źródło zdjęcia: https://howchoo.com
Review Box
Review Summary
Many people can’t choose: a laptop or a tablet? They both have similar features at first sight, but if you look deeply - they are so different. We don’t state that any of them is better, but we prepared some recommendations to make it easier to select.


















